Log in to Connectel as an administrator and click Survey.
The easiest way to create a new E-mail Survey is to clone an existing one and editing it, since many of the settings will then be configured. To do this go to Settings and Manage Surveys:
Choose a survey with Media = "E-post med svarslänk". Click Edit:
If you want to create a new survey from scratch, click Add survey under Settings:

Click Clone survey:
A clone of the survey will be created.
Basic details
Name: Change the name of the survey. This will only be shown internally and is not visible for the customer.
Media: This is where you choose how the survey should be sent out. Leave as "E-post med svarslänk" as this survey should be sent out via E-mail.
Survey type: Leave as NXI. The most common are NXI (CSAT) and NPS (Net Promoter Score).
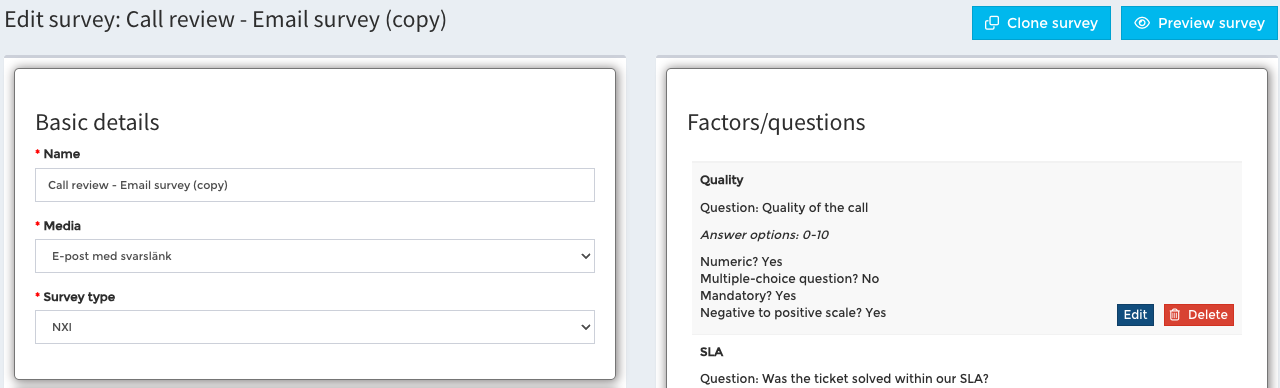
Additional information
Intro text for E-mail link: The text that will be shown before the link to the survey in the E-mail.
Standard factor: Which question to show the result from on the main Survey dashboard. This is if the survey includes several questions: Order in menu: Choose where in the list of surveys this survey should be placed.
Order in menu: Choose where in the list of surveys this survey should be placed.
Intro text for survey: The text shown at the top of the Survey:
Finishing text for Survey: The text shown at the bottom of the Survey:
Thank you-text for Survey: The text shown after the survey has been sent:
Sender: The name that should show as the sender of the survey.

Timing and reminders
Reminders activated: Whether or not to activate reminders for customers who do not answer the survey.
Maximum number of reminders: How many reminders should be sent to the same customer if they do not answer the survey.
Reminder interval: How often the reminders should be sent out – here you choose time in minutes before the next reminder is sent.
E-mail addresses for Advisor surveys: You can skip this setting as this is only a custom setting set by Connectel if necessary for specific cases.
Time before a new survey can be sent to the same number/e-mail: Set the amount of days before a new survey can be sent to the same customer. If the customer contacts you several times it will skip sending a survey for the amount of days you set here.
Time window during which a survey can be answered: Choose within how many hours the customer may answer the survey before it is closed.
Maximum number of answered surveys per agent and distribution time for fully automated surveys: How many surveys can be sent out for each agent during the distribution time set on the next option.
Distribution time for an agents maximum limit for fully automated surveys: The time which above is based on - Day, Week, Month or Year.
Number of working free days (e.g. weekends) during selected distribution time: How many days, during chosen distribution time above, are work free days.
Maximum number of sent surveys per month for fully automated surveys: How many surveys can be sent out in total per month, set amount here. Note that this only refers to this specific survey. If you leave empty the amount is unlimited.


Preferences
Most of the time you can leave the settings under Preferences as they are.
Zero-based statistics: Leave as is.
Internal survey: Leave as is.
Use survey category as sender: Leave as is.
Show agent name on thank you-page: Whether or not to show the agents name on the Thank you-page shown after the customer has sent the survey.
Show for the agent: Whether or not to show survey results to the agent (only their own results) when logged in to Survey
Fully automated activated: This should almost always be Yes. This is whether the survey should automatically be sent out after an interaction on the queue connected to the survey. If set to No, you need to send the survey manually to a list of contacts.

Click Save to save any changes.
Factors/questions
Read >this article< to learn how to add or edit Factors/Questions in a Survey.
Categories
Choose if you want the Survey to be related to a "category". This can e.g. be the name of the queue or topics related to the queue. You will be able to filter on categories when looking on survey reports.
Was this article helpful?
That’s Great!
Thank you for your feedback
Sorry! We couldn't be helpful
Thank you for your feedback
Feedback sent
We appreciate your effort and will try to fix the article